Story Popups vs. Page Popups in SAP Analytics Cloud
SAP Analytics Cloud (SAC) offers two powerful types of pop-ups to enhance interactivity and storytelling in dashboards: Story Popups vs Page Popups. While both serve to display contextual information or interact with users, they differ significantly in behavior, scope, and user experience.
In this guide, you’ll learn:
- The key differences between Story Popups and Page Popups
- How to configure each type step-by-step
- Best practices and use case examples
- How to convert popups for optimal performance
What Is a Story Popup in SAC?
Story Popups are modal-style overlays that appear on top of any page within a Story. They allow you to display alerts, tooltips, filters, or input fields without leaving the current view, making them ideal for quick interactions.
Key Features:
- Globally accessible from any page
- No navigation required
- Configurable UI with headers, footers, and buttons
How to Configure a Story Popup
- Add a Story Popup:
- In the Story design panel, click the “+” icon next to “Story Popups” to create a new popup.
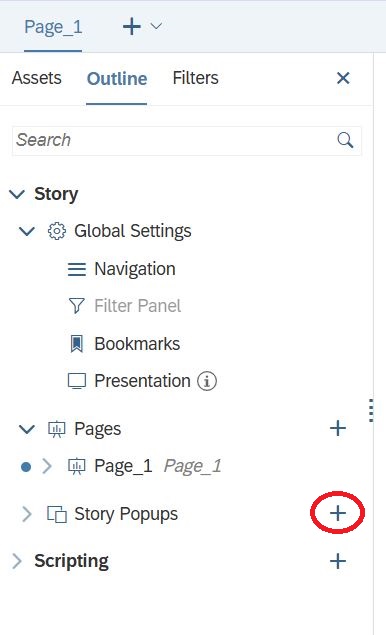
2. Set Popup Properties:
Enable Header & Footer: Use the toggle switch.
- ON: Displays a title bar and action buttons (e.g., OK/Cancel)
- OFF: Creates a minimal, clean popup
Enter Title: Visible at the top (if header is enabled)
Add Buttons:
- Define the ID, Text, and whether the button is Emphasized
- Example: “OK” button that closes the popup or triggers a script
3. Add Content:
- Insert text, charts, images, or other visual components
- Resize and style the popup window as needed
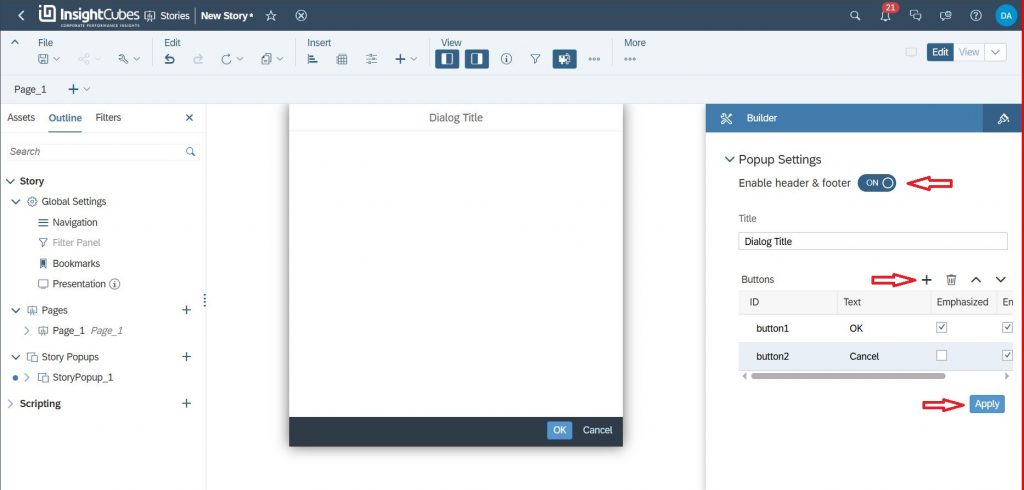
What Is a Page Popup in SAP Analytics Cloud?
Page Popups are full-sized popup pages tied to a specific story page. While they function like a standard popup, they require navigation and are localized to the page where they’re created.
Key Features:
- Only available on the page they’re created on
- Ideal for complex content like reports or guided help
- Slightly disrupts navigation (moves user to a new view)
How to Configure a Page Popup
- Add a Page Popup:
- Right-click (or click the three-dot menu) on a story page and choose “Add Popup”
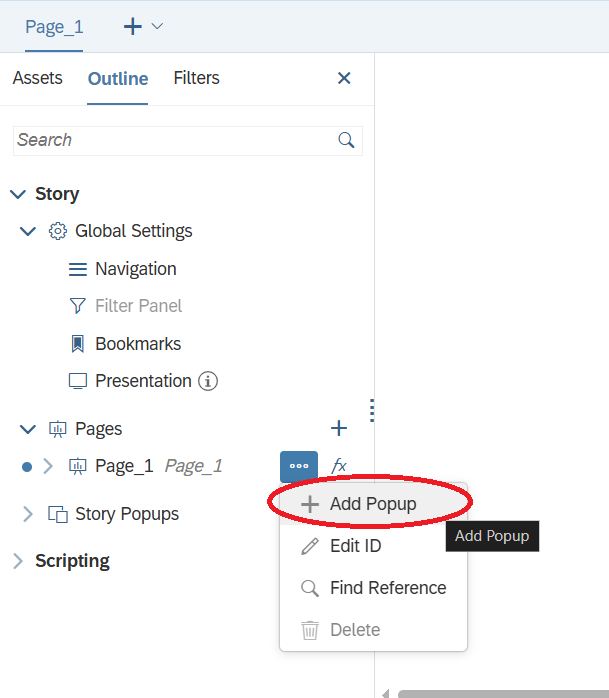
2. Edit Popup Content (similar to Story Popups):
- Add charts, text, images, or custom visuals
- Insert buttons for user interaction
- Style and arrange elements to match the story’s design
Story Popups vs. Page Popups: Key Differences
| Feature | Story Popup | Page Popup |
|---|---|---|
| Scope | Global (usable across all pages) | Local (used on one page only) |
| Navigation | No page navigation | Navigates to popup page |
| Use Case | Alerts, messages, light input | Detailed reports, complex views |
| Reusability | High (trigger anywhere) | Limited (used only on origin page) |
When to Use Each Popup Type
Use Story Popups if:
- You need a lightweight pop-up for alerts, filters, or short forms
- You want to maintain the current page view
- You want to reuse the popup across the story
Use Page Popups if:
- You need a full-page experience for detailed data
- You’re creating interactive walkthroughs or dashboards
- You want to isolate the popup to a specific page
Example Scenarios
| Scenario | Best Choice |
|---|---|
| Show a confirmation before deleting data | Story Popup |
| Open a detailed report based on a selected item | Page Popup |
| Display filter options inline | Story Popup |
| Show a multi-step help tutorial | Page Popup |
How to Convert a Page Popup to a Story Popup
SAC allows you to convert an existing Page Popup to a Story Popup, giving you flexibility and better user experience.
Steps:
- Right-click the page and choose “Convert to Story Popup”
- The popup now becomes a reusable modal overlay
- Trigger it via buttons, charts, or scripting—without page reloads
Benefits of Story Popups:
- Faster interaction, no page reload needed.
- Improved user experience
- Simplifies dashboard design with fewer pages
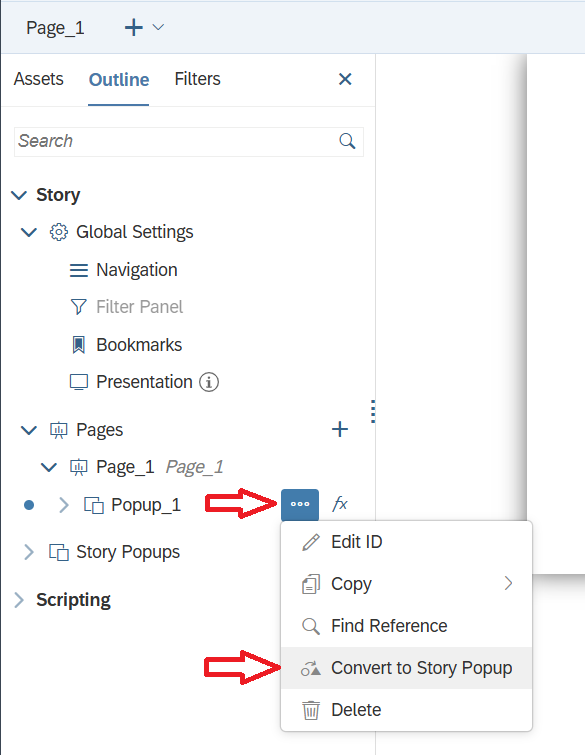
Why Popups Matter in SAC Dashboards
Strategically using popups helps you:
- Keep users focused without losing context
- Deliver insights and actions at the right moment
- Build intuitive, modern user experiences
Check out our other detailed blogs about SAP Analytics Cloud:
- Switch Themes in SAP Analytics Cloud
- SAP Analytics Cloud Calendar
- SAP: Exporting To Excel, CSV, And PDF With SAP Analytics Designer
- Using the setHierarchyLevel() API with SAP Analytics Designer
- How to show & hide widgets on tabstrip selection with SAP Analytics Designer
- Easy SAP Analytics Cloud Bookmarks
- Add/Remove Dimensions in Columns & Rows with SAP Analytics Designer
- Sort & Rank with SAP Analytics Designer
Visit our LinkedIn page:
