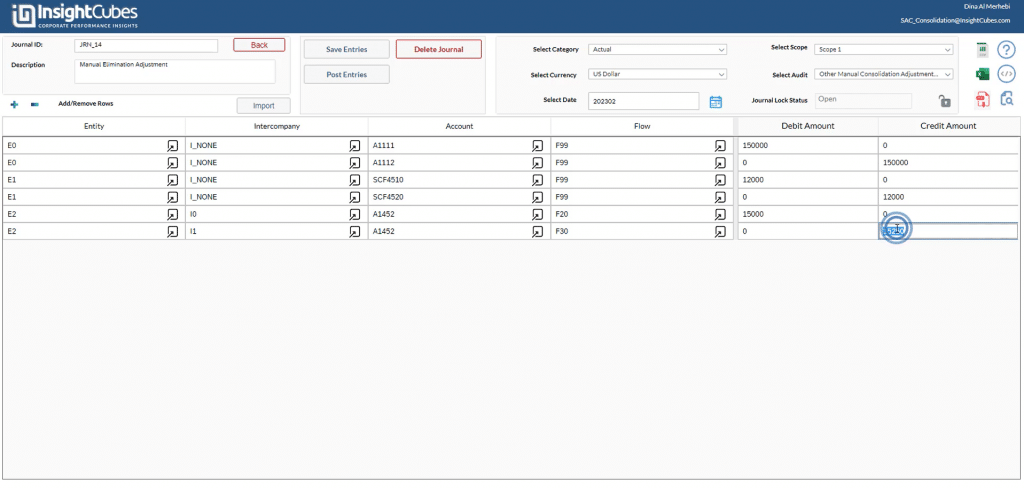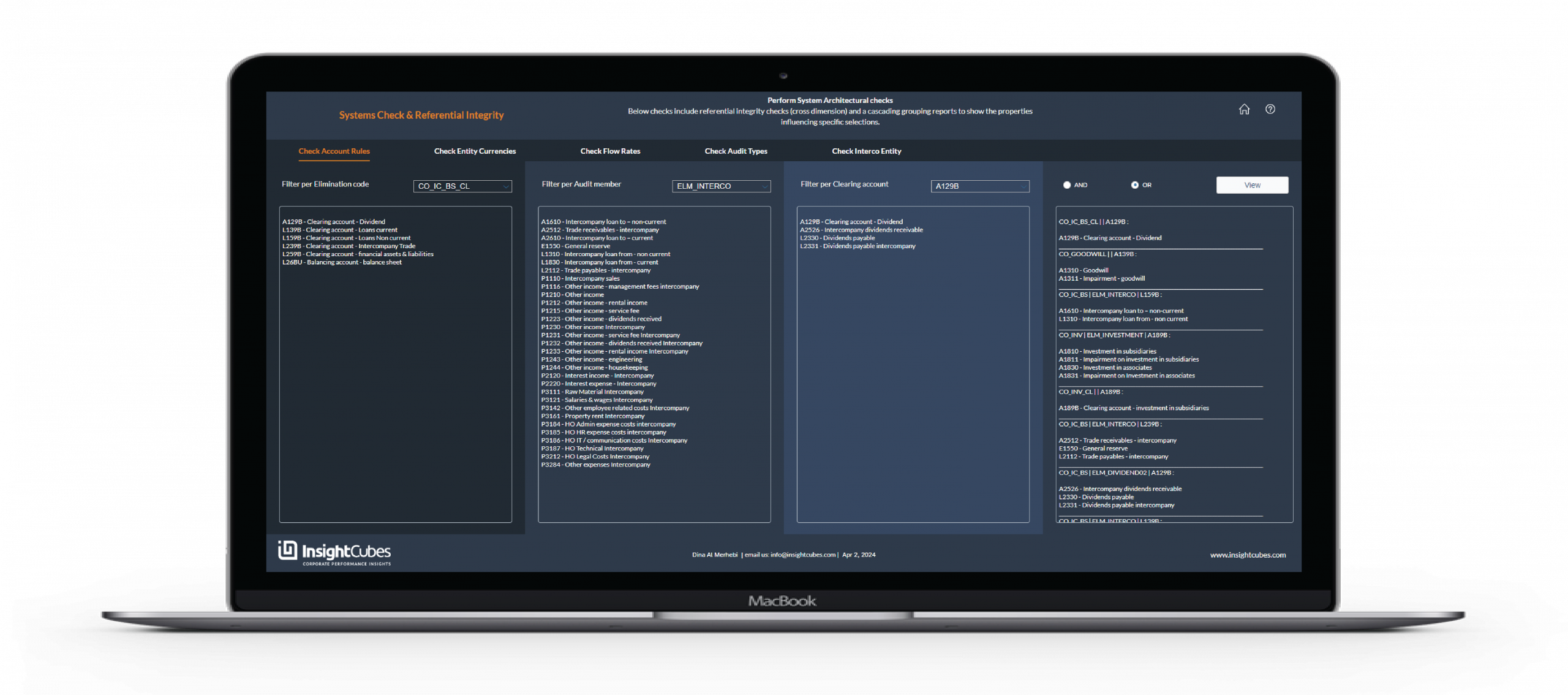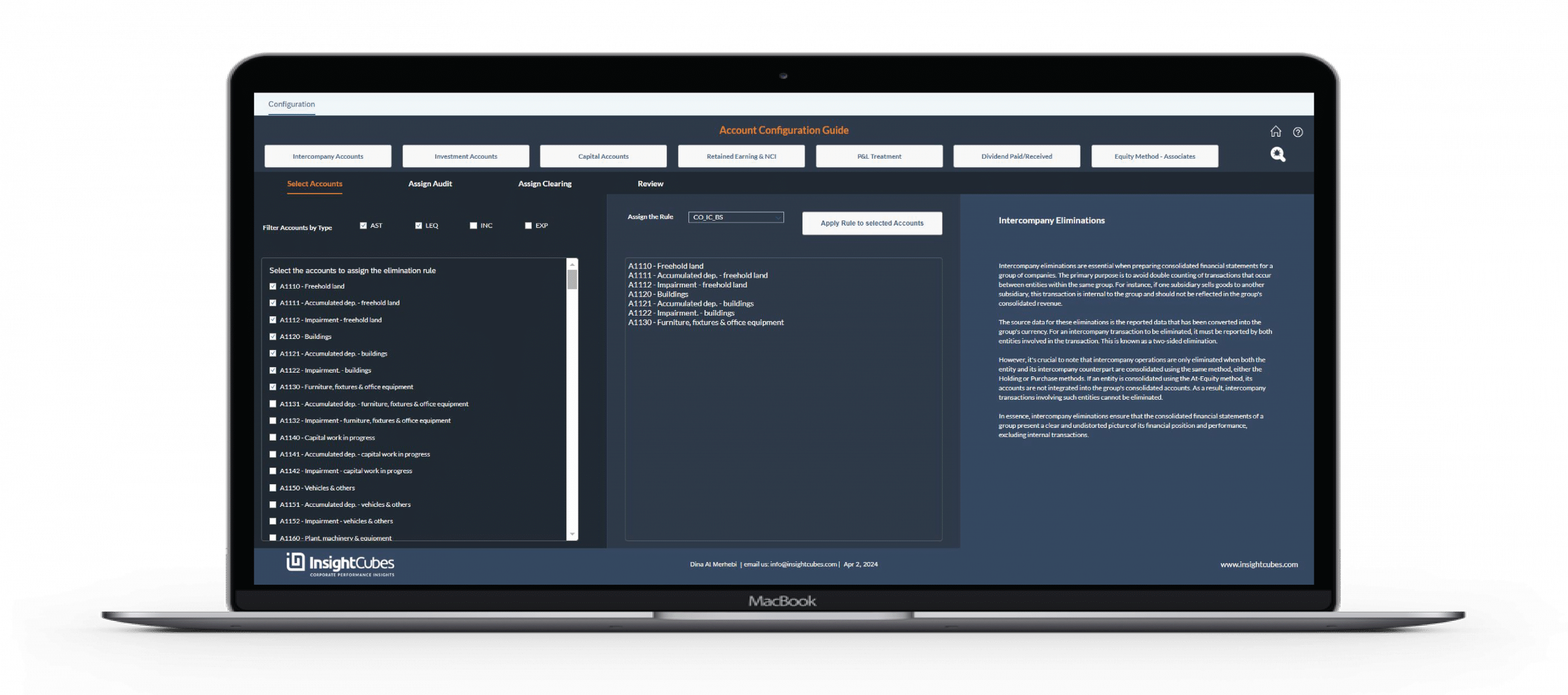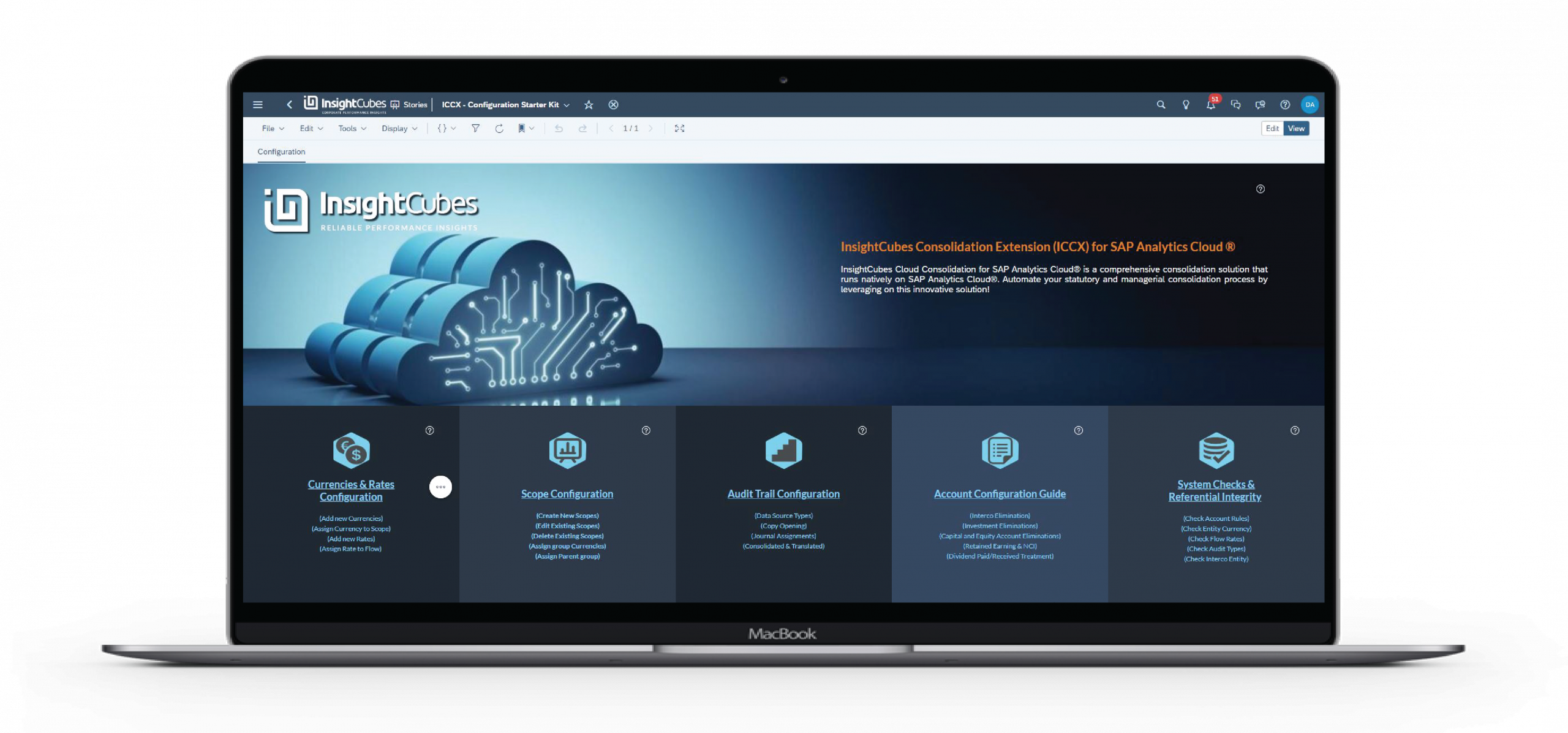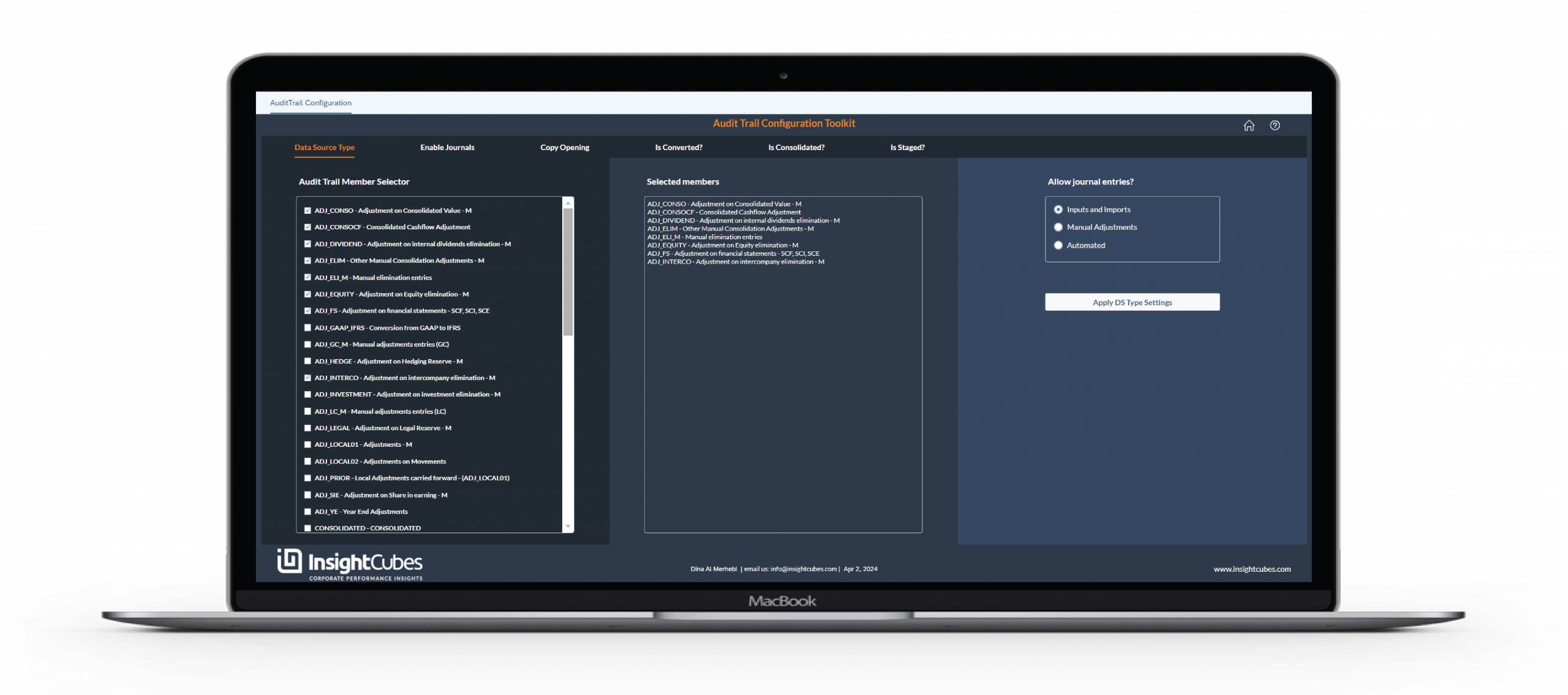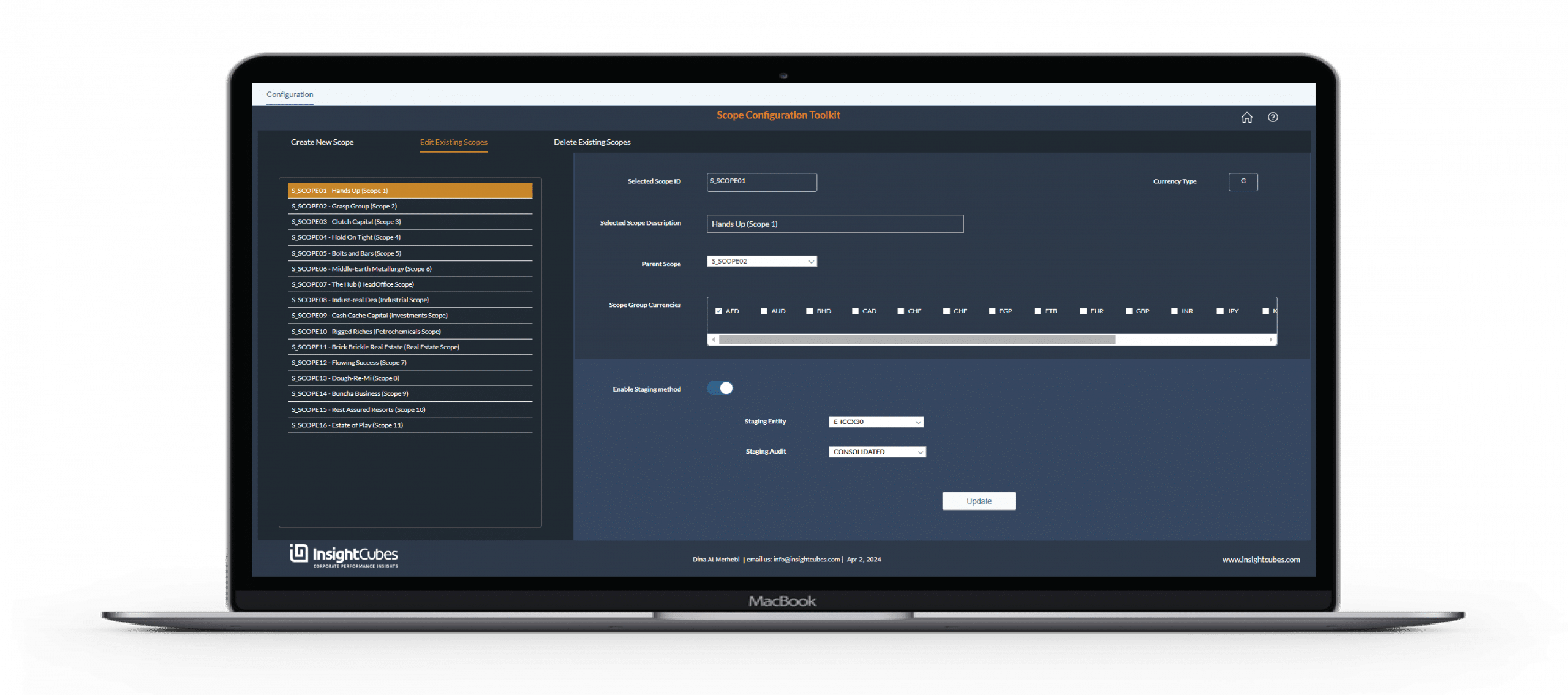Using the Journals dashboard with SAP Analytics Designer
The journal interface in SAP Analytics Cloud was built using SAP Analytics Designer, allowing entry of adjustments for specific audit trail (type – manual) to impact the standalone or consolidated balances. These debit and credit balances can be manually entered or uploaded from an excel file. Each journal can be saved, posted/unposted, locked/unlocked and deleted. This provides the full set of functionalities to manage journal entries among subsidiaries and their respective holding companies.
Typically, after the Consolidation process has been executed, if specific Eliminations or reclassifications are required, journal entries are done to record such adjustment. However, journals can be used for any kind of adjustment, as long as the end user is aware of the inherit impact of the entry type, based on the selected audit trail. Journal Entries can be subject to currency conversion and/or consolidation, or top side entries without any consolidation and/or currency conversion, based on the selected audit trail.
Each journal has a unique ID, making it easily retrievable and identifiable. A Journal can have multiple debit and credit entries, for a specific combination of accounts, entities, flows and partner companies (InterCo), influenced by the journal context. These entries can be saved (parked in the journal table) and posted (written to the consolidation data foundation as adjustments to existing entries), unposted and deleted.
To create a new Journal in the SAP Journals dashboard, first click Create New Journal, the Journal ID is automatically created. Enter the description and select all the intersections you want to save the data records on from the dimensions dropdowns: version, currency, scope, audit, and date.
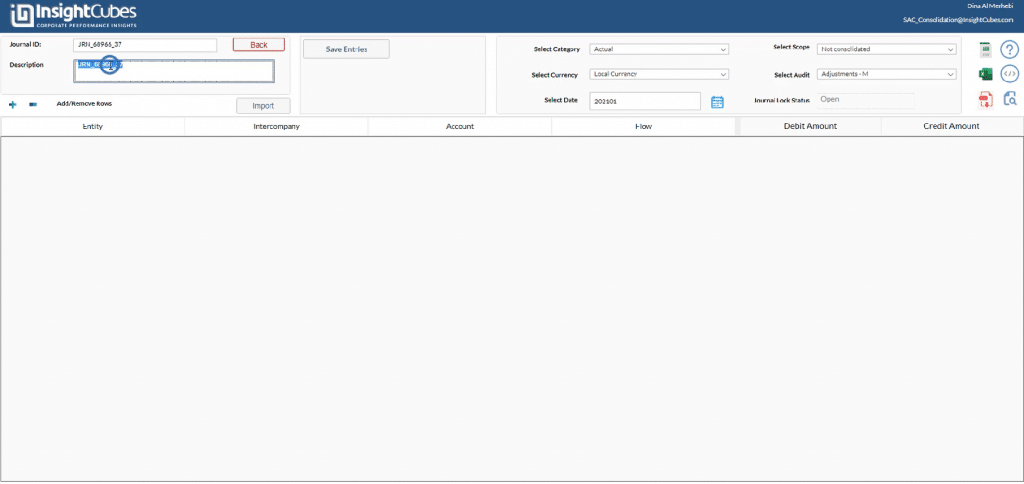
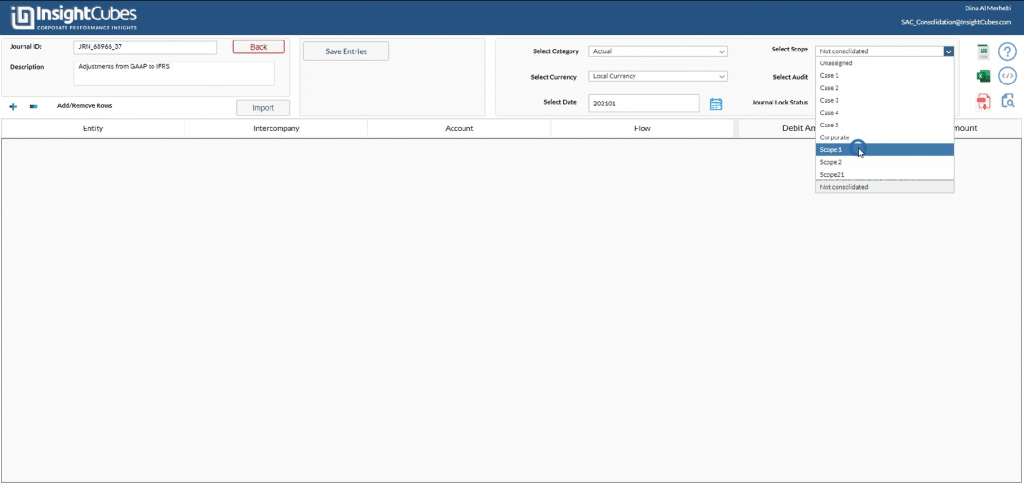
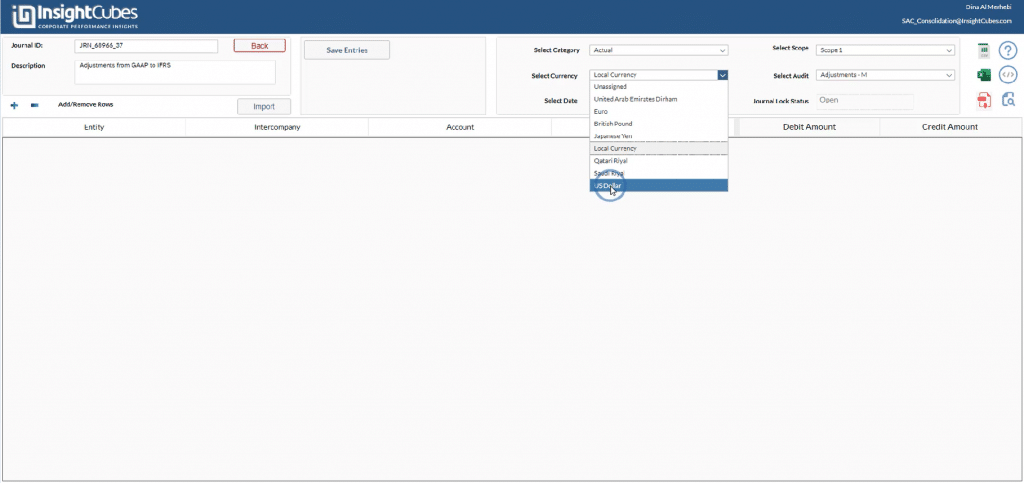
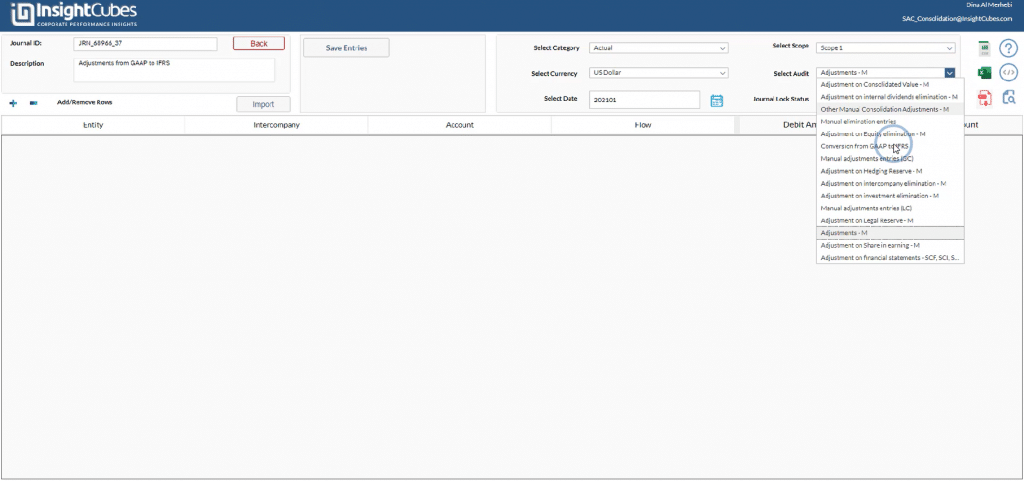
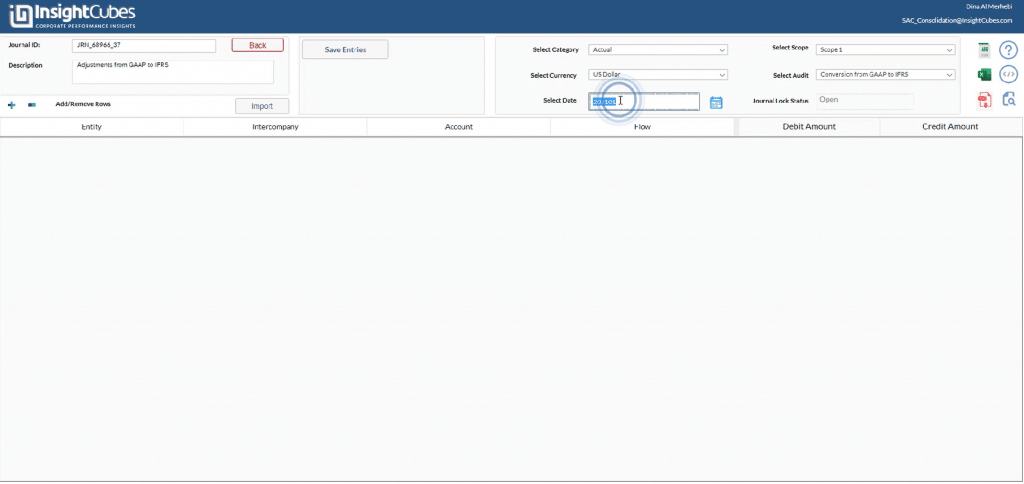
Click the plus sign to add a row and fill in the cells either manually, if you know the member ID, or through selecting the members from the dimension’s popups.
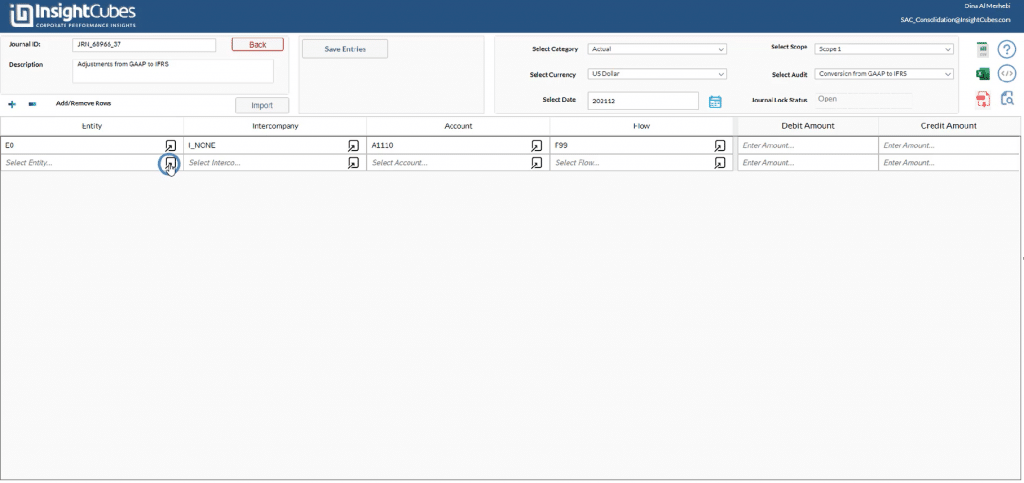
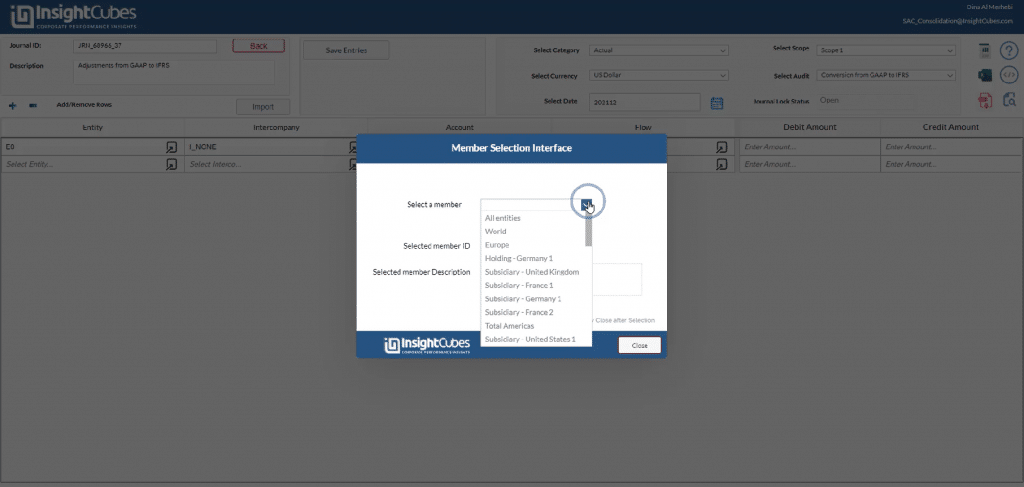
Alternatively, you can mass upload the entries from excel by clicking on the “Import” button, pasting the excel entries in the “input field” and clicking on Import.
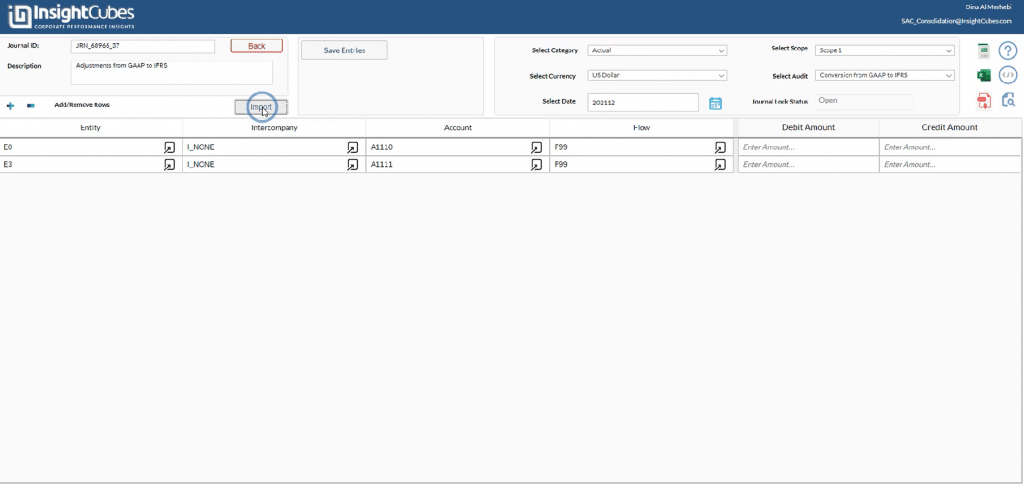
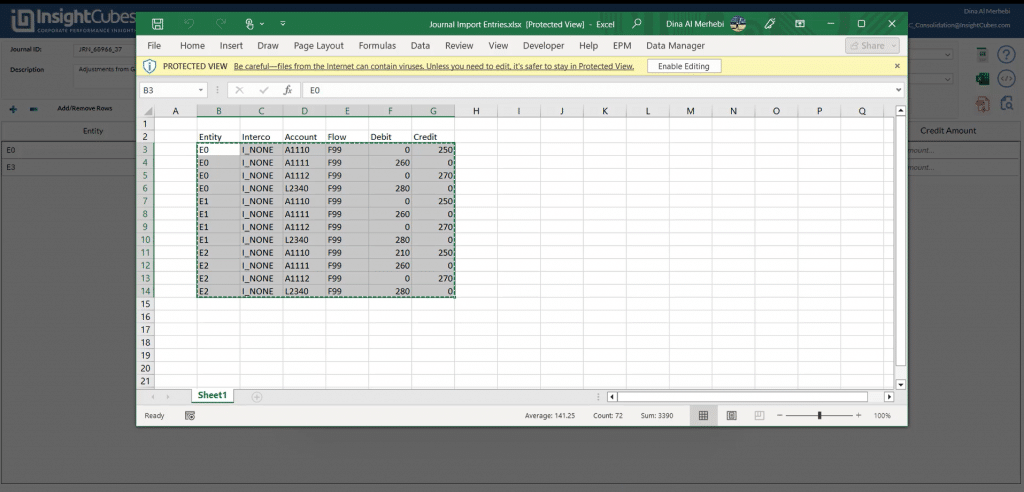
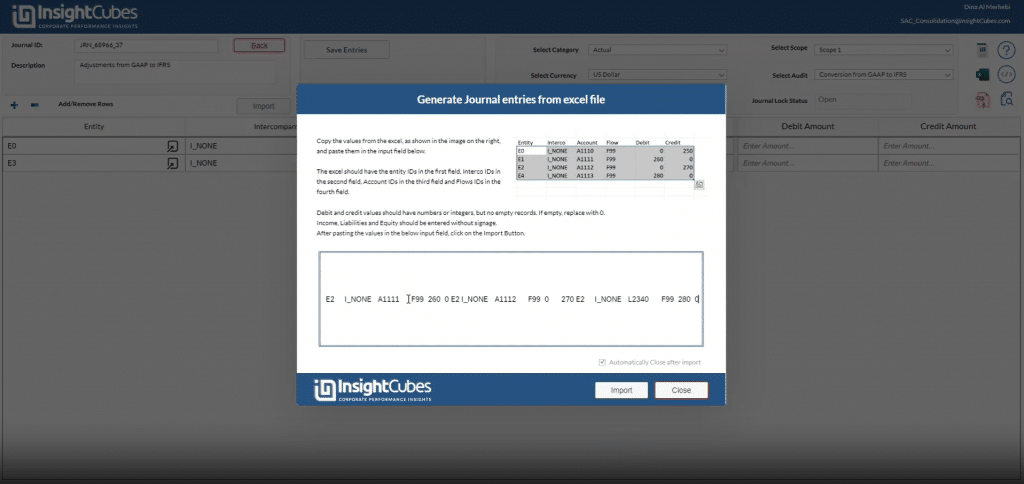
After the entries have been added to the journal, you can proceed by saving them.
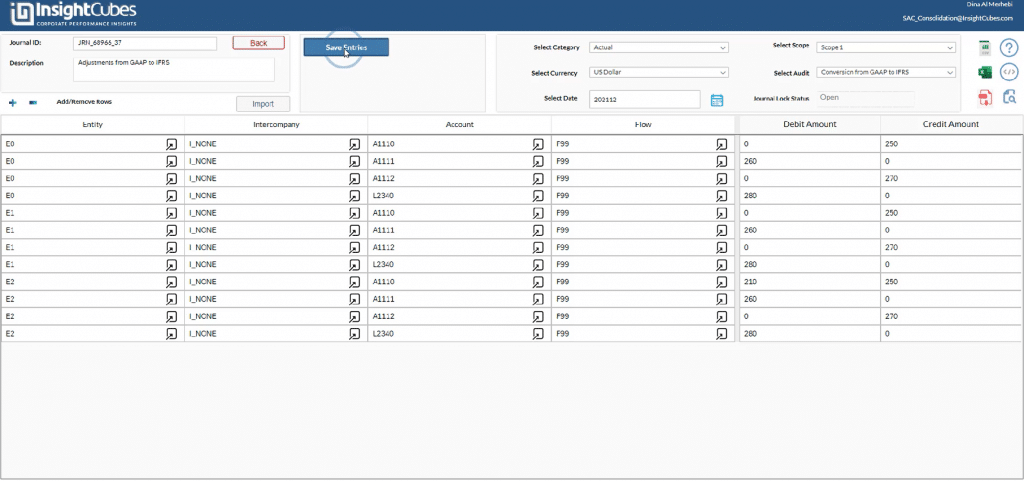
To check the entered values, which have been saved, you can click on the Report View Button. This will show you the debit, credit and saved values in the journal table.
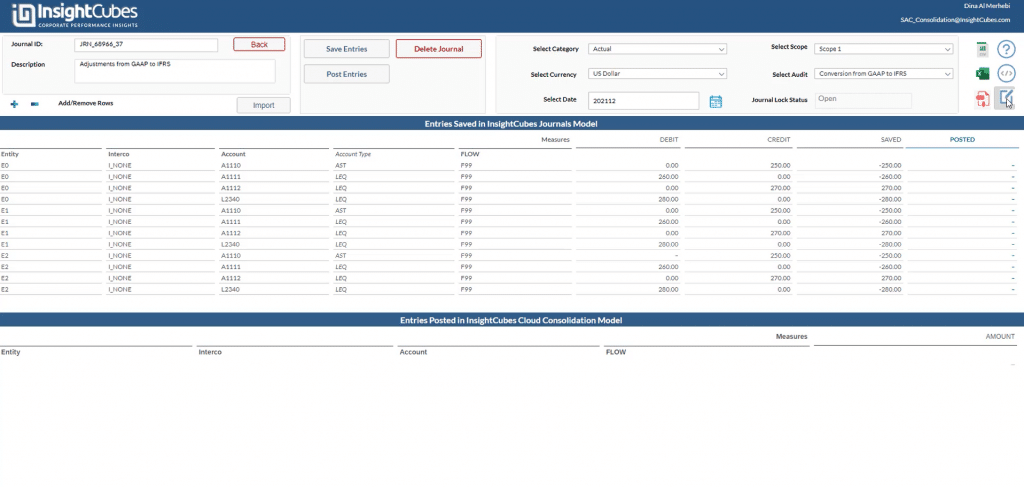
By clicking on Post Entries, the values will be published to the consolidation model. Any existing amounts will be adjusted by the incoming debit/credit values based on the account types.
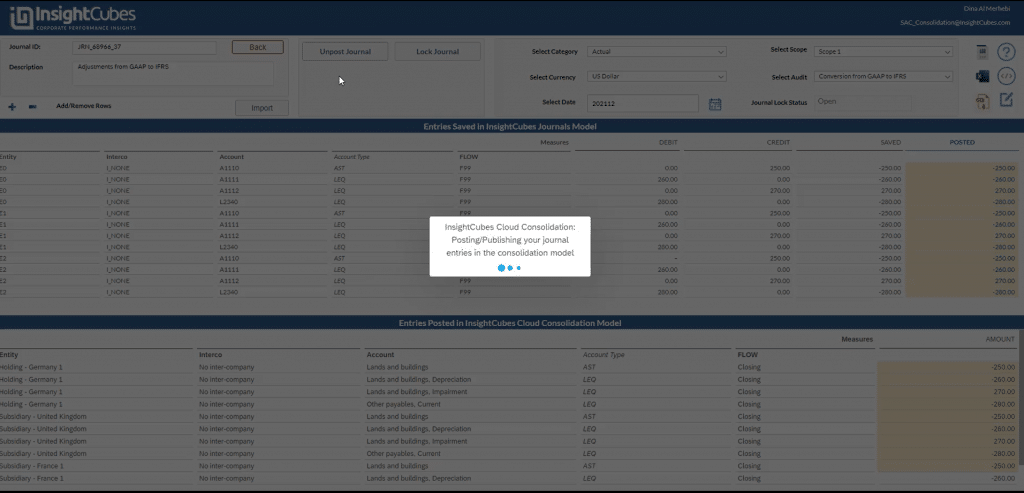
Only the users that are assigned Journal Manager role can now Lock the Journal. This will prohibit any change to the journal entries made, saved and posted.
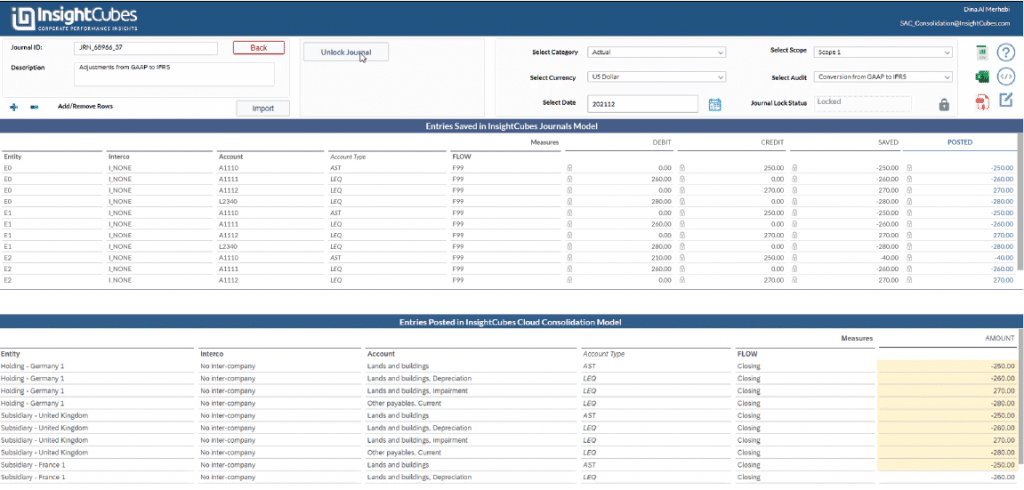
The same users with Journal Manager role can unlock the Journal. This activity needs to be done if the journal should be unposted, edited and or deleted.
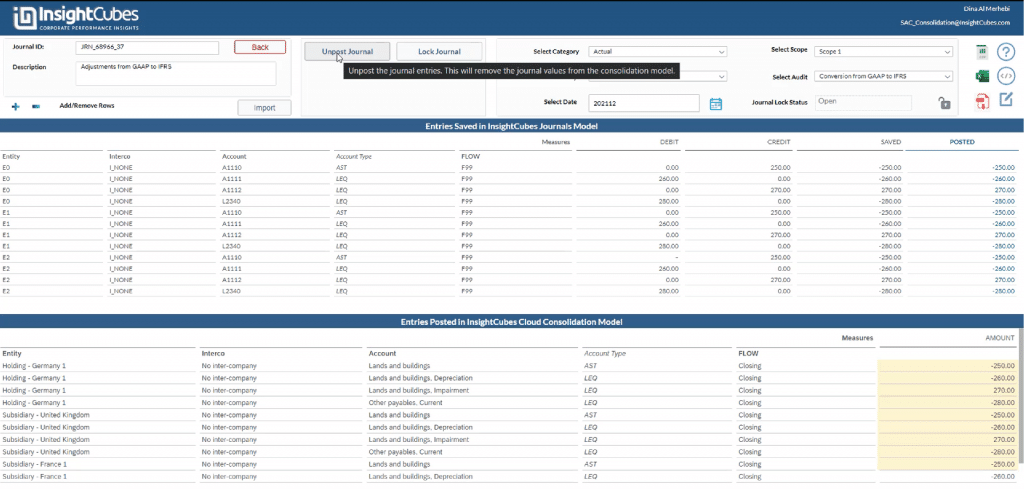
Entries that have been posted can now be unposted. The delta effect is recorded on the consolidation model, for each of the accounts in the journal.
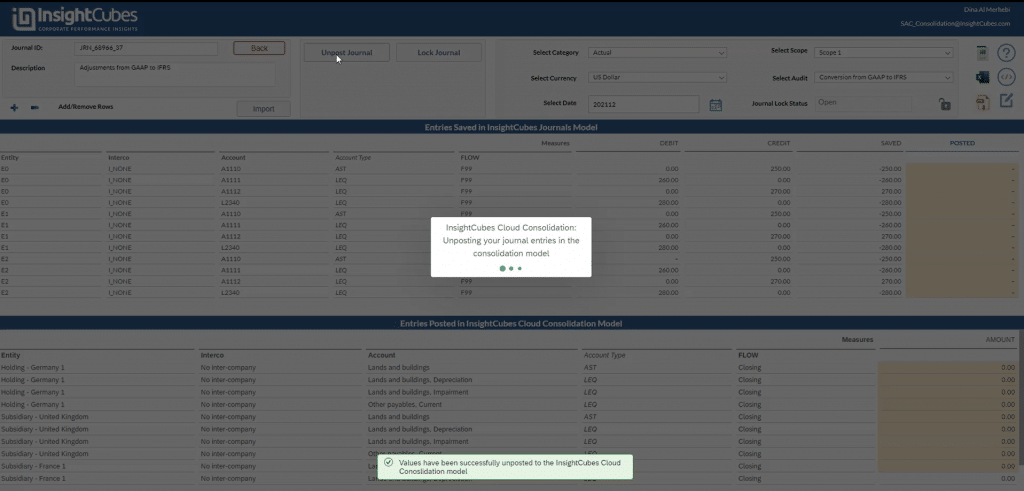
Last, users can delete saved journals in full. This will remove all the entries from the journal table and delete the journal ID and all its properties from the journal table.
Finding a Journal
To open a previously created journal, click on the Find Journal button, a popup with all the available journals will appear, chose the desired journal and click View Select Journal.
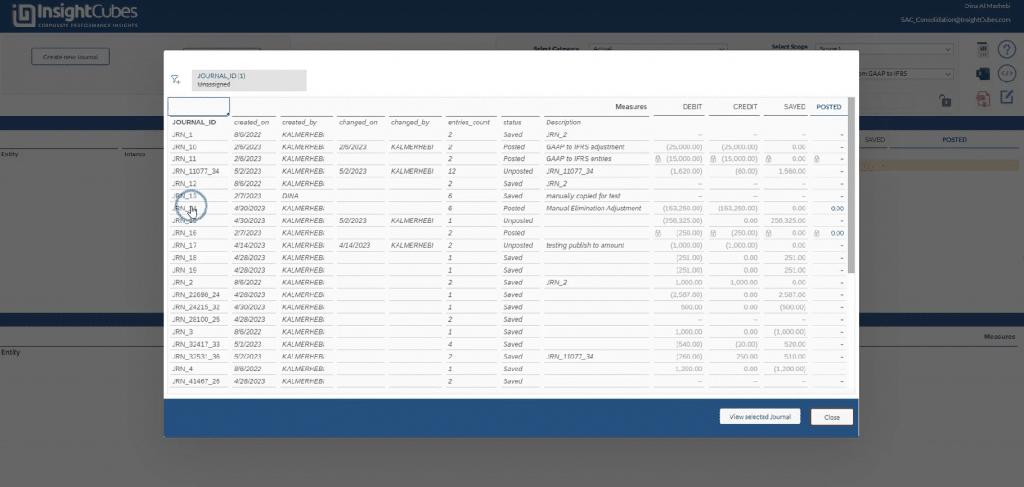
To open a previously created journal, click on the Find Journal button, a popup with all the available journals will appear, choose the desired journal and click View Select Journal.
The journal with all the saved and published records on both the InsightCubes Journals Model and InsightCubes Cloud Consolidation Model reports are open.
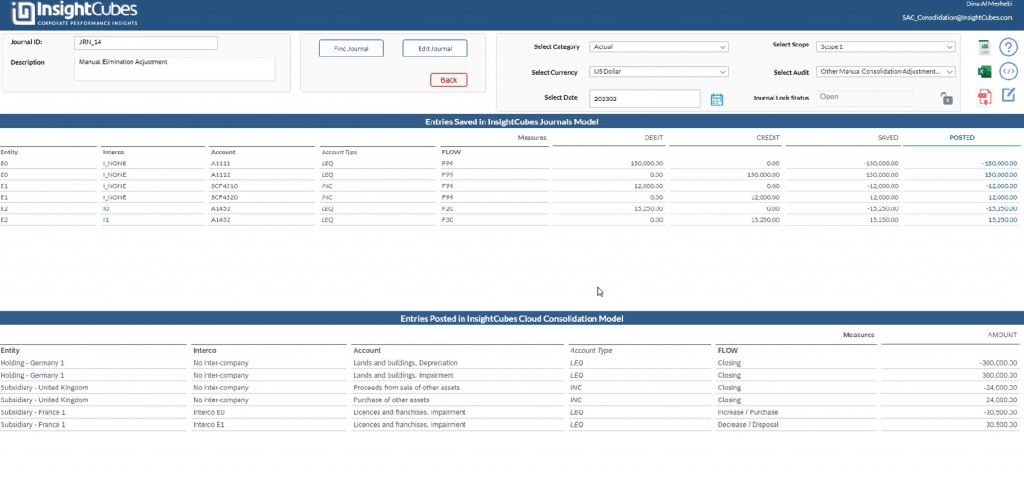
To edit a journal, first click the “Edit Journal” button.
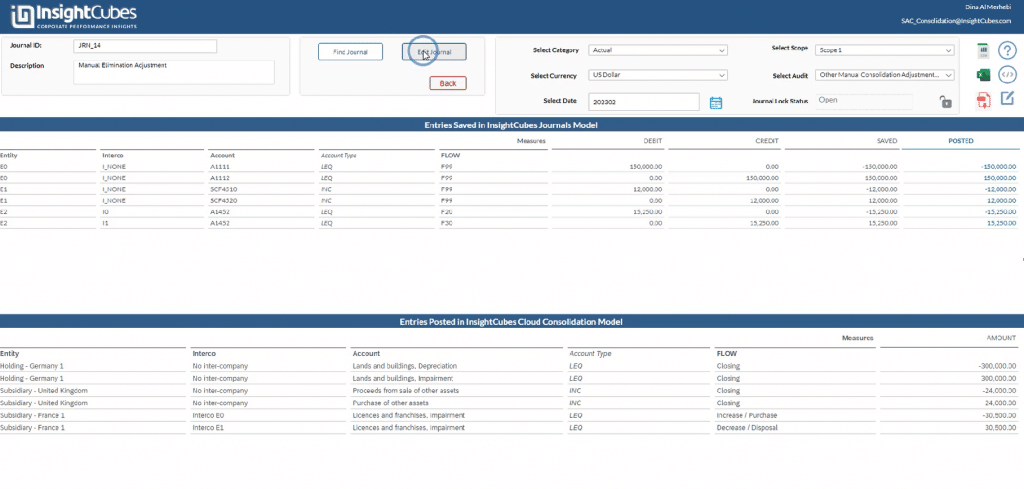
Data can be changed from in edit mode table view simple through selecting the data point updating the information and clicking the save entries button.